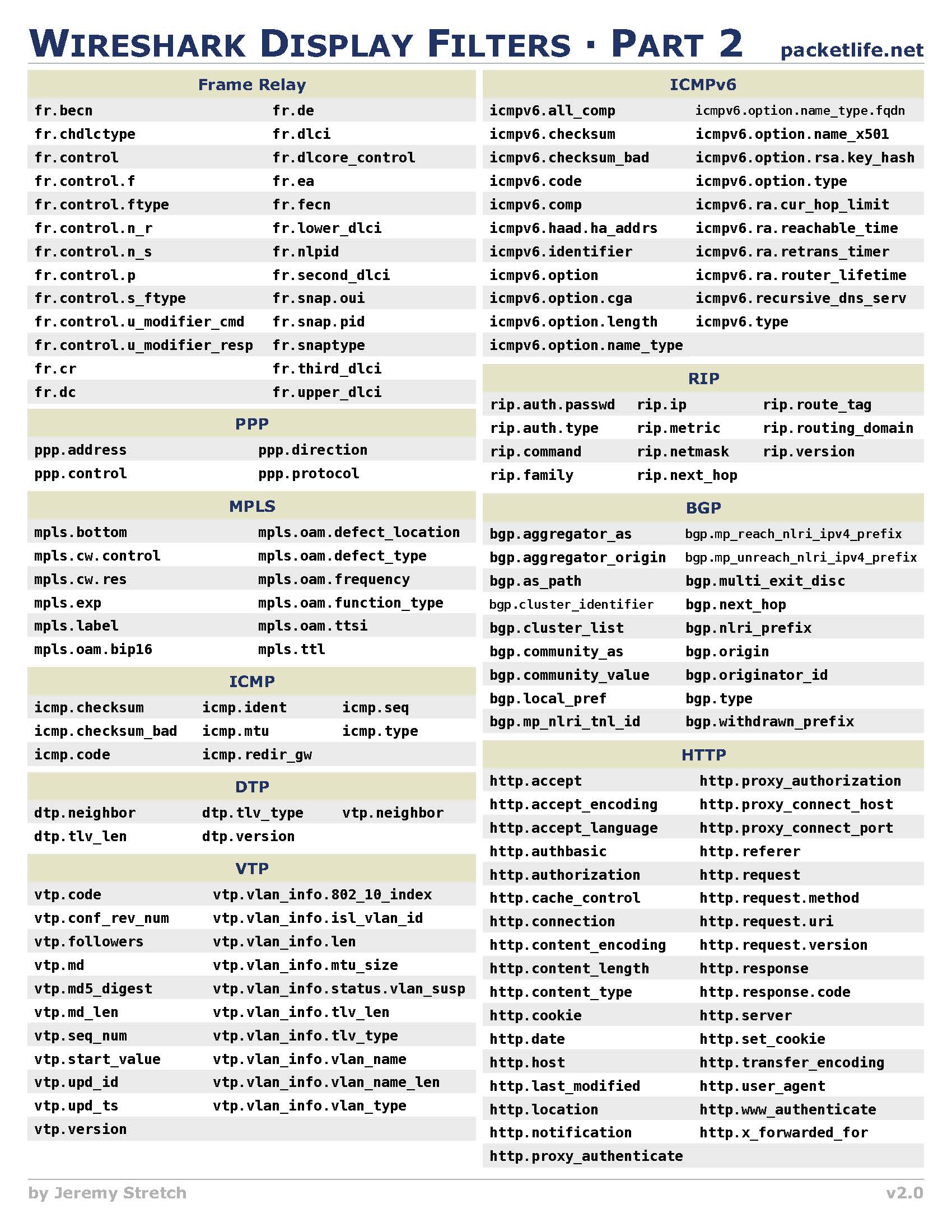To install a hypervisor in Windows 11 and install Ubuntu, you follow these steps:
-
- Check your PC’s virtualization support: Before installing a hypervisor, make sure that your PC supports virtualization technology. To do this, you can check your PC’s BIOS or UEFI settings. Look for an option named “Virtualization Technology” or “Intel VT-x” and make sure that it’s enabled. My observation is that PCs made after 2015 generally support virtualization. Many older PCs do also.
- Download VirtualBox.
a. Go to the VirtualBox website (https://www.virtualbox.org/wiki/Downloads) and download the latest version of VirtualBox for Windows hosts.
b. Double-click on the downloaded file and follow the installation wizard to install VirtualBox on your PC.
-
- Download the Ubuntu ISO: Next, you need to download the Ubuntu ISO file from the official website (https://ubuntu.com/download). Make sure to select the correct version for your system architecture (32-bit or 64-bit).
- Create a new virtual machine in VirtualBox: Once you have VirtualBox installed and the Ubuntu ISO downloaded, create a new virtual machine to install Ubuntu.
a. Open VirtualBox and click on the “New” button.
b. In the “Name and Operating System” window, give your virtual machine a name and select “Linux” as the type and “Ubuntu” as the version.
c. Choose the amount of RAM to allocate to the virtual machine. Ubuntu requires at least 2GB of RAM, but you can allocate more if your PC has enough. I prefer at least 8GB but try to allocate 16GB in general.
d. Create a new virtual hard disk or select an existing one. Make sure to allocate enough storage space for your Ubuntu installation.
-
- Configure the virtual machine settings: Before installing Ubuntu, configure the virtual machine settings.
a. Select the newly created virtual machine and click on “Settings.”
b. In the “System” tab, make sure that “Enable EFI (special OSes only)” is checked.
c. In the “Storage” tab, click on the “Empty” CD/DVD drive and then click on the “Choose Virtual Optical Disk File” button.
d. Browse to the location where you saved the Ubuntu ISO file and select it.
-
- Install Ubuntu: With the virtual machine configured, install Ubuntu.
a. Start the virtual machine and select “Install Ubuntu” from the boot menu.
b. Follow the Ubuntu installation wizard to install Ubuntu on the virtual machine. Choose to install Ubuntu alongside Windows or erase the disk and install Ubuntu only.
c. Once the installation is complete, restart the virtual machine and boot into Ubuntu.
7. Install updates to Ubuntu. Open up Terminal after logging in and execute the following commands:
a. sudo apt-get update
b. sudo apt-get upgrade